Record Screen On Mac Quicktime
Mac Screen Capture Video Via QuickTime. Basically, you can capture video on Mac using QuickTime or using some other applications but QuickTime easy to use because of a simple and basic interface. Which allow users to record videos easily in few steps. First of all, open up QuickTime on your Mac through Dock or from applications through Mac.
- Record Iphone Screen On Mac Without Quicktime
- Record Android Screen On Mac Quicktime
- Screen Record On Mac Quicktime Player
- Windows Screen Recording Quicktime
- With this free and simple to use screen recorder, you can record your screen on Mac, Windows, and Chromebook. Apart from capturing screen recordings using your MacBook’s webcam, Screencast-O-Matic allows you to add narration via an internal or external microphone.
- It’s also possible to record iPhone or iPad screen with QuickTime Player on Mac. Even though Apple users are able to record iPhone screen on iOS 11 and later with its screen recording function, but some people would not like to have the obvious red bar at the top of the screen when they are recording iPhone/iPad screen.
As you know, QuickTime Player is the default Mac media record software for totally free. And you can find that there are quite good screen capturing filters in QuickTime. Therefore, it is a nice idea to capture Mac screen activities with QuickTime. In addition, iOS device users can do the same thing too. Just prepare a lightning cable, and then link it with your Mac, to start QuickTime screen recording. Some people may not know that you can edit screen recording of QuickTime too. Thus, to lead people to record screenshots and tutorials easier, I have organized tips to use QuickTime screen recorder.
Screen Record with QuickTime
In most cases, people just use screen recorder to record streaming movies, Skype calls, presentations and gameplay. In these situations, the most frequent way is to capture video and audio simultaneously. But in some cases, it is also common that you just need to get QuickTime screen recording no voiceover and other mixed audios, or pure audio records. Facing specific requirements, you can get your answer below.
QuickTime Screen Recording with Camera
To capture screen record videos on Mac, you need to turn on webcam. It is similar with QuickTime screen desktop capture. The main operating difference is that, you need to record a movie by the camera or other iOS devices, while the latter choice only capture desktop activities on Mac. Before you start screen recording with QuickTime, you have better learn something about QuickTime Player screen capture settings in detail.
Camera: you can use built-in FaceTime HD camera, display FaceTime HD camera, or choose iPhoen to record iOS devices with lightning link.
Microphone: there are built-in microphone, display audio and iOS device audios recordings to choose.
Quality: you can choose to get QuickTime screen recording in high quality or maximum quality.
- Step 1Choose New Screen Recording from the File menu.
- The QuickTime Player can be finding by using the search box in the Launchpad above. Do not forget to customize your screen capture size by dragging.
- Choose QuickTime screen recording settings.
- You can find the setting option beside the record button, it looks like the arrow, and then tap it. At this time, select your camera, microphone setting and video output quality.
- Step 3Adjust volume slider and tap Record red button to start.
- And you can also stop screen capture in QuickTime Player by pressing the record icon. Btu at this time, it looks like a square in black.
With chose setting before, you can output QuickTime screen recording with changing quality. Though it seems to be blurring, but you can also get smaller video size or high quality recording videos in free way. In addition, if you want to record a movie, the only difference is to choose New Movie Recording at Step 1.
QuickTime Screen Capture No Video
Then it is time to know method to capture QuickTime audio without camera. At this time, you do not need to customize screen capture area. And you can simplify steps in QuickTime screen recording with sound settings too. All you need to do it to distinguish your audio inputs, whether it is built-in microphone, external microphone or other core audio-compliant audio devices.
- Choose New Audio Recording under File menu.
- Step 2Adjust QuickTime audio recording settings. You can choose your audio recording device and select sound output quality.
- Move the volume slider and tap Record icon to start. The stop recording icon is the start icon too.
If you install Soundflower on EI Capitan, you can create multi-output device, to record audios in more soundtracks. This method suits people who want to record audio from streaming videos.
Edit Recorded QuickTime Video
After recording with QuickTime on Mac, you can cut, trim and add some simple video editing filters. For QuickTime, the whole screen capturing video and audio tools are trim, split, cut, copy, paste, delete, flip and rotate. Furthermore, when you need to share recorded QuickTime medias in several methods, by Mail, AirDrop, or post to Facebook, YouTube and etc.
Trim Captured Video
The time you trim on the selected video records, you can trim video parts by swiping with two fingers on your trackpad. If you trim wrong, you can also undo your trim by choosing Undo Trim option under Edit.
- Step 1Choose Trim from the Edit menu. You can see the yellow trimming bar.
- Drag and select video parts to trim. To edit audio tracks, you can choose Show Audio Track from View menu to trim as well.
- Step 3Tap Trim option and remove.
Split Recorded Screen Capture
Splitting QuickTime screen recording videos also need you to swipe with two fingers on the trackpad. You can view and split video recordings, as well as identify quiet sections. And the other recorded video edit filters can be used in the similar way too.
- Locate the split area on the timeline, and then choose Split Clip under Edit.
- Step 2Use your two fingers to split, and apply tools under View and Edit menus.
- Tap Done to finish your Split QuickTime screen capture editing processes.
You can also undo split clip from Edit menu, to remove wrong operating. QuickTime Player can give you easy to use filters and well-designed interface, which can win other OS X screen redord software.
Tipard Screen Capture
To capture Windows screen movements, QuickTime cannot record high quality videos as usual. At this moment, you can turn to Tipard Screen Capture with easy to use filters. Being the smart desktop recorder, you can grab video and audio in 100% original quality. What's more, Tipard Screen Capture Windows Recorder supports many popular input and output media formats. Therefore, it is the screen capturing software similar with QuickTime screen recording of high quality.
- Customize screen capture by dragging, or set length and width.
- Set capture timer with start time and stop time, to grab recordings accurately.
- Add cursor effects to highlight your key points during Windows screen recording.
- Preview your video and audio records automatically.
- Save and share your screen capture media files in multiple platforms.

How to Record with Tipard Screen Capture
- Drag your capture screen, and then choose your audio recording input.
- You can turn on system audio and microphone separately, or to record screen capture without sound. Turn on webcam if necessary.
- Step 2Tap Rec option to start screen recording on Windows.
- During video recording, you can pause and resume by pressing the little square option beside the record option.
- Stop screen recording, and choose Save As from Options.
- It is also acceptable to grab streaming audio only on Tipard Screen Capture. Moreover, your audio record files do not have noise influence. In conclusion, Tipard Screen Capture can be representing of Windows desktop recorder, just like the status of QuickTime Player in Mac computer.
Where do QuickTime screen recordings go?
The recording files will be saved where you choose to save the recording. However, if the recording file is not saved before stopping, you can find it by going to Library, then Containers, then com.apple.QuickTimePlayerX, then Data, then Library, then Autosave Information.
How long can you screen record on QuickTime?
Record Iphone Screen On Mac Without Quicktime
There is no time limit of recording screen on QuickTime. The longer you record, the file size larger you will get. You can record as long you wish until you run our of hard drive space on Mac.
How do I take a screenshot in QuickTime?
To take a screenshot in QuickTime, you just need to open QuickTime, and choose File to choose New Screen Recording to open Screenshot and display the tools. Then click Options to control what you take a screenshot. Use the Launchpad or hotkeys to take the screenshots in QuickTime.

Follow @Lily Stark
May 08, 2017 15:35
- How to Record Your Screen for Windows/Mac/Android/iOS Devices
In order to record your screen for different devices, the article explains the methods to capture video for Windows, Mac, Android and iOS devices.
- 3 Methods for Netflix Downloading with Ease
When you want to download video from Netflix, you can learn more about the best 5 Netflix download softwares and their unique features.
- Top 4 Methods to Download and Convert SoundCloud to MP3
When you want to download and convert MP3 from SoundCloud, you can learn more detail about the four methods to down SoundCloud to MP3 from the article.
- 3 Best Ways to Free Pandora Music Download
When you have some favorite music files from Pandora, you can learn more detail about the best ways to Pandora music download for free from the article.
People can teach others how to use software or show gamers how to master playing a difficult part of a game by using QuickTime screen recording on a Mac. This saves money since they don’t need to buy expensive screen recording software like Camtasia at $99.99. We’ll show you how to record your Mac’s screen and your iPad or iPhone screen. Then find out how to quickly edit the video and share it with others using software already installed on the Mac.
We’re using OS X 10.10.3, but some of these steps should work the same way with little variance on older or newer versions of OS X. The only thing that doesn’t work on earlier versions of OS X is the iPad or iPhone screen recording tool in QuickTime.
Record Android Screen On Mac Quicktime
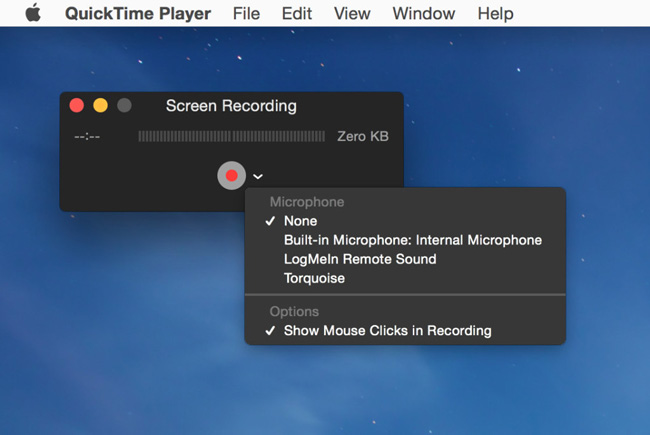
To do a QuickTime screen recording, launch QuickTime from the Applications folder on the Mac. At launch it asks to open a file. Click on Done and then click on the File menu at the top left of the screen. Choose New Screen Recording or use the keyboard shortcut COMMAND+CONTROL+N.
Use COMMAND+CONTROL+N to start a new QuickTime screen recording.
A tiny drop down arrow shows up next to the record button as seen above. Click it to choose the microphone. There’s one other option in the drop down list. It reads Show Mouse Clicks in Recordings. Turn this on for tutorials. It helps viewers see what buttons or menus they need to click in the software you’re teaching them. Keep it off for things like recording a video game. Change the sound volume level using the slider at the bottom of the box. Now we’re ready to record the screen. Click the red record button.
A helpful overlay shows up on the screen as seen above. It reads:
Click to record the full screen. Drag to record part of the screen. End recording by clicking the stop button in the menu bar.
This means the user should click on the screen to start recording the full screen. Users with two screens hooked up to their Mac should click the one they want to record. QuickTime won’t record both at once. If a user only wants to record a small window, then drag a box around that window using the mouse or trackpad. A button pops up that reads Start Recording. Click it to begin.
This shows the stop recording button on the Menu bar and it shows how users can record a small part of the screen by dragging a box around the portion they want to record.
At the end of the QuickTime screen recording, click the stop button in the Menu bar at the top of the screen. It looks like the image above.
Save the file to a place that’s easy to find like the Desktop. Do this by clicking on the File menu in QuickTime and then choose Save or use COMMAND+S. Save the file using the Finder dialog box that pops up. Hit the Save button after finding the right folder on the Mac.
Here’s a sample recording to show you what a raw recording will look after making a QuickTime screen recording.
Record Your iPhone or iPad Screen in QuickTime
One cool feature of QuickTime is the iOS screen recording built into the app. This only works in Yosemite or later. This lets people show others how to use a feature or app on an iPhone or iPad.
Connect an iPad or iPhone to the Mac using the USB cable. Open QuickTime on the Mac. Click on File, New Movie Recording… and a new recording box pops up like the one in our previous example. Click on the drop down arrow. This time choose the name of the iPad or iPhone under the Camera section on the list. Select the Mic and Quality setting. Click on the record button and start recording the iPad or iPhone screen. Do the same as above to end it and then follow the steps below for using the resulting MOV file. Save the file like you did above before sharing it.
What to Do with QuickTime Screen Recordings
So what can a person do with the resulting QuickTime screen recording made using the QuickTime screen recording feature? Users can do anything they can with any other video file:
- Upload it to YouTube.
- Email it to a friend.
- Save it on a flash drive and give it to someone.
- Put it in a PowerPoint or Keynote presentation.
Those are just a few of the things users can do. However, cleaning up the file and adding titles might make it more appealing and useful. Do that using a good video editing tool.
Macs come with iMovie and it has all the features people need to make an interesting video, whether the user wants to teach a task or show off their mad fragging skills in a game. iMovie can:
- Add text for a title, subtitles, to show on-screen signals for keypresses in a tutorial
- It lets users cut the video to get rid of long silence, boring sequences in a game or distracting noises they didn’t want in the video’s sound
- Add sound effects or music
- Put credits at the end
- Do basic video enhancements like brighten video, speed it up or crop it
We won’t take the time to explain how to use iMovie, or any other video editor here. People who need to learn to use a good video editor like iMovie, Adobe Premiere Pro or Apple’s Final Cut Pro X can use a great subscription video-based learning service called Lynda Learning.
Here’s a list of recommended steps a person should take before sharing their video regardless of the video editor they choose.
- Import the QuickTime screen recording MOV file into the video editor.
- Trim off dead space or distracting things off the front and back ends of the video.
- If necessary cut out things in the middle of the video that distract viewers or might bore them.
- Add transitions like fade to black at the front or back ends and dissolves in the cuts in the middle. Don’t use wild transitions since they look amateurish.
- Add a title at the beginning, credits at the end and a link to any pertinent websites.
- Put a watermark or “bug” on the video using an image file with transparency like a GIF or PNG file.
Screen Record On Mac Quicktime Player
Here’s an example of a video produced with a watermark in the upper left corner for a post on GottaBeMobile.com.
Notice how the bug shows up the moment I say the name of the site.
Trim Using QuickTime
People who only want to trim unwanted frames the beginning or end of their QuickTime screen recording can use QuickTime for that too, especially if they don’t need transitions or titles.
Keep the video loaded in QuickTime and click on Edit and then Trim… or use COMMAND+T. The program brings up the trimming tool that looks like the image below.
Load the video in QuickTime and click on Edit and Trim… to cut off the stuff you don’t want on the beginning or end.
On the lower right end there’s a yellow border with two vertical black lines in it. Drag using the lines to move towards the right to cut off the beginning of the video. Do the same with the lines at the right end of the video timeline dragging left this time to cut off the end. Then click on the Trim button on the right to cut them off. Either click File and Save to save it in the same video format or choose File and Export to convert it to another format.
QuickTime will export to many useful formats and sizes.
Notice that it exports to the following sizes/formats…
- 1080p – full HD video, which is best for the highest quality. Don’t select this if you need to send it to someone over the Internet.
- 720p – lower resolution but still high-quality HD.
- 480p – only use this if quality doesn’t matter.
- iPad, iPhone, iPod touch & Apple TV – best for playing on these devices.
- Audio Only – removes the video and saves only the audio of the video into an audio file, which isn’t that useful for screen recordings.
- iTunes – grayed out above, but this option sends the file to iTunes automatically.
For many people, QuickTime does all they need. Others will want to use iMovie or something more powerful like Final Cut Pro X ($249.99 in Mac App Store) or Adobe Premiere Pro (part of Adobe Creative Cloud subscription which costs $49.99/month).
Sharing the Video
Many people don’t know that QuickTime includes some sharing features thanks to the new Share Sheets in Yosemite. After users finish trimming their videos in QuickTime they should save it to keep a local backup. Then click on File and Share. A list of options pops up that include:
- Messages – send smaller videos over messages. Yosemite saves the file in iCloud Drive and sends a link to the recipient’s cell phone.
- AirDrop – send over Wi-Fi to another person on the same network using the AirDrop feature in Finder.
- Vimeo – uploads to the video sharing site.
- Youku – uploads to the video sharing site. It’s like the YouTube of China.
- Tudou – uploads to the video sharing site. Another Chinese YouTube.
- Facebook – uploads to the social networking site.
- Flickr – uploads to Yahoo’s picture and video sharing site.
- YouTube – uploads to the video sharing site.
Find the Share button in the upper right corner of iMovie.
Other programs used for video editing also include sharing features. iMovie will share to:
- Theater – Apple’s cloud syncing storage site for videos created in iMovie.
- Email – send the file over your default email client like Apple Mail.
- iTunes – exports it to iTunes.
- YouTube – uploads to the video sharing site.
- Facebook – uploads to the social networking site.
- Vimeo – uploads to the video sharing site.
- CNN iReport – uploads to the news network’s citizen reporting site.
- File – exports it as a file saved on the local hard drive.
- Image – exports a frame of the video using the spot showing on the screen at that moment. This is great for creating a splash screen photo for sites like YouTube or for a website.
Related Posts
Windows Screen Recording Quicktime
While most people can access their email via the web these days, having a dedicated…
What is the Mac swapfile? Is it important? Can you delete it? We'll walk you through this…
Here is a guide on how to create a bootable external Mac hard drive to run…